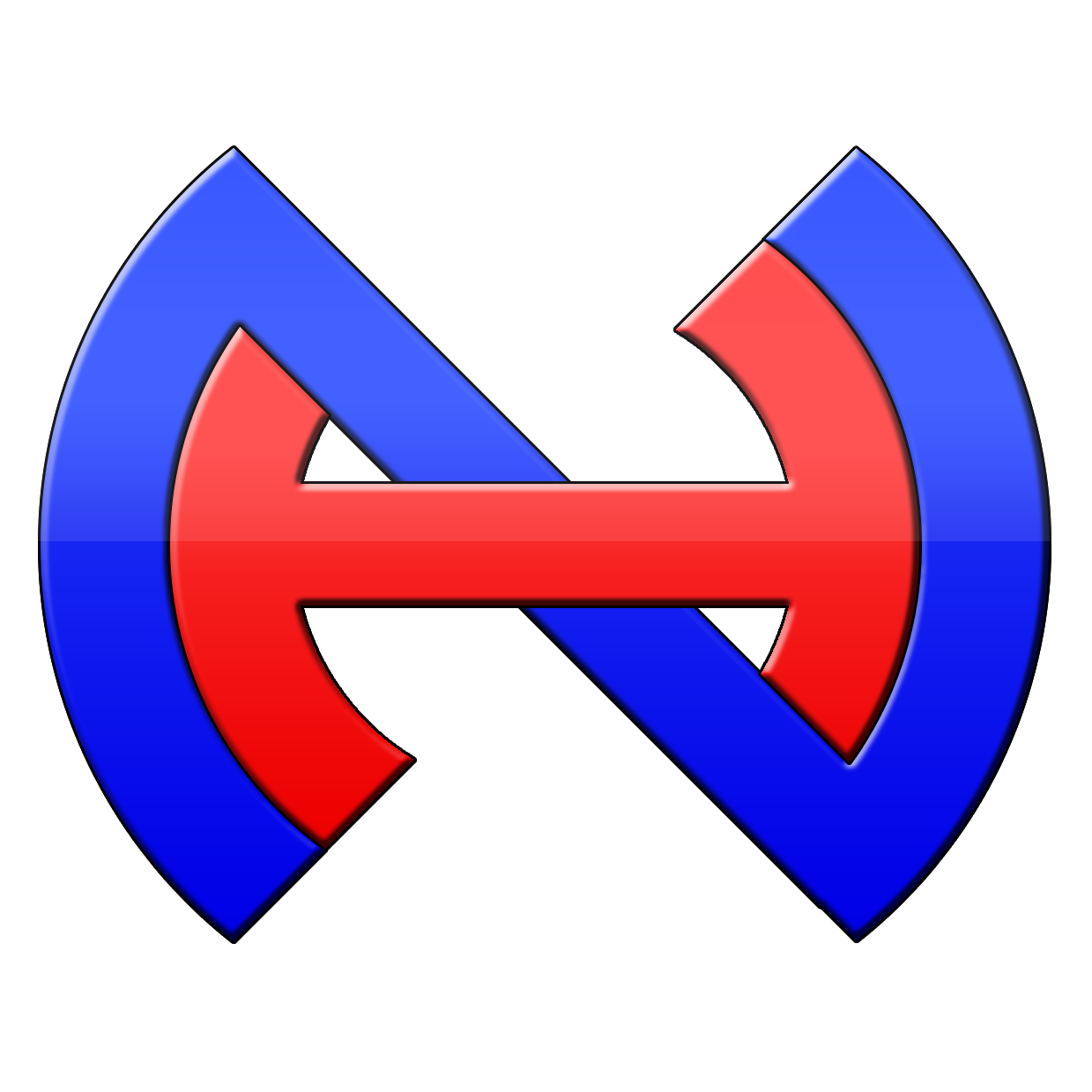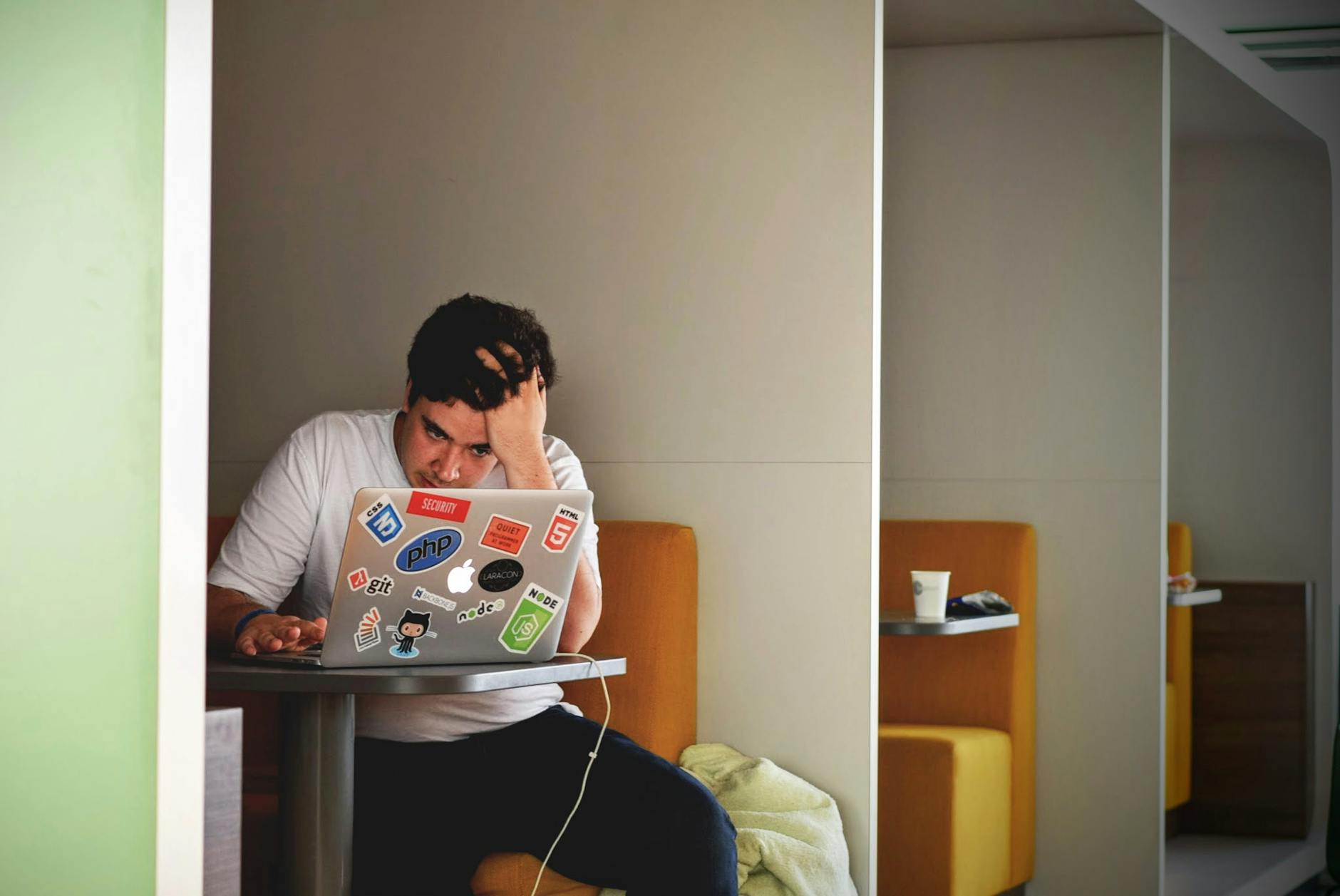Hướng Dẫn Tạo Bản Cài Đặt Windows Có Sẵn Phần Mềm & Driver Mạng LAN + WiFi + USB
🔥 Giới Thiệu
Bạn muốn tạo một bản cài đặt Windows tùy chỉnh có sẵn phần mềm cần thiết và driver mạng LAN, WiFi, USB để tiết kiệm thời gian cài đặt? Trong bài viết này, mình sẽ hướng dẫn chi tiết cách làm điều đó một cách đơn giản và hiệu quả!
🎯 Lợi Ích Của Bản Cài Đặt Windows Tùy Chỉnh
✅ Tiết kiệm thời gian cài lại máy. ✅ Không cần cài đặt phần mềm và driver thủ công. ✅ Hỗ trợ cài đặt trên cả máy cũ và mới. ✅ Tích hợp sẵn bộ công cụ cần thiết.
🔹 Bước 1: Chuẩn Bị Công Cụ Cần Thiết
🛠 Công cụ quan trọng:
- File ISO Windows 10/11 (hoặc Windows phù hợp với máy bạn).
- USB từ 8GB trở lên.
- Phần mềm tạo USB Boot: Rufus, Ventoy hoặc Easy2Boot.
- Bộ Driver Offline: Snappy Driver Installer (SDI) hoặc WanDrv7 (EasyDrv7).
- Các phần mềm cần tích hợp: Office, Unikey, Chrome, UltraViewer, Cốc Cốc, Zalo…
- Công cụ chỉnh sửa ISO: NTLite hoặc Win Toolkit.
🔹 Bước 2: Tích Hợp Driver Vào File ISO Windows
🔸 1. Chuẩn Bị Driver
Trước khi tích hợp driver vào file ISO, bạn cần tải đầy đủ driver mạng LAN, WiFi, USB:
- Snappy Driver Installer (SDI) – Bộ driver offline đầy đủ.
- WanDrv7 (EasyDrv7) – Nhẹ hơn, phù hợp cho Windows 7/10.
- DriverPack Solution – Hỗ trợ nhiều dòng máy.
🔸 2. Sử Dụng NTLite Để Thêm Driver Vào File ISO
- Cài đặt và mở NTLite.
- Mở file ISO Windows cần chỉnh sửa.
- Thêm driver mạng LAN, WiFi, USB vào danh sách.
- Áp dụng và lưu file ISO mới.
🔹 Bước 3: Tích Hợp Sẵn Phần Mềm Vào File ISO
🔸 1. Chuẩn Bị Bộ Cài Silent Install
Để phần mềm tự cài khi Windows khởi động, bạn cần bộ cài Silent Install:
- Ninite – Tự động cài đặt nhiều phần mềm phổ biến.
- Chocolatey – Công cụ quản lý phần mềm qua dòng lệnh.
- Bộ cài dạng .msi hoặc .exe hỗ trợ silent switch (-silent, /quiet, /qn, v.v.).
🔸 2. Thêm Phần Mềm Vào ISO Với NTLite
- Mở file ISO trong NTLite.
- Thêm các file cài đặt phần mềm vào thư mục $OEM$.
- Thiết lập lệnh RunOnce để tự động chạy cài đặt sau khi cài xong Windows.
- Lưu file ISO mới.
🔹 Bước 4: Tạo USB Cài Windows Tùy Chỉnh
📌 Dùng Rufus để tạo USB boot từ file ISO đã chỉnh sửa:
- Chọn GPT + UEFI nếu cài trên máy mới hoặc MBR + BIOS/UEFI nếu muốn hỗ trợ cả máy cũ.
- Chọn file ISO Windows và tạo USB Boot.
📌 Dùng Ventoy để chứa nhiều bộ cài Windows:
- Chỉ cần copy file ISO vào USB mà không cần tạo lại mỗi lần.
🔹 Bước 5: Cài Đặt & Kiểm Tra
✔️ Boot vào USB và tiến hành cài Windows như bình thường. ✔️ Kiểm tra xem driver mạng LAN, WiFi, USB có nhận đầy đủ không. ✔️ Kiểm tra các phần mềm đã tích hợp có hoạt động tốt không.
🔥 Kết Luận
Sau khi thực hiện các bước trên, bạn sẽ có một bản cài đặt Windows hoàn chỉnh với đầy đủ phần mềm và driver cần thiết, giúp tiết kiệm thời gian và tối ưu hóa quá trình cài đặt Windows. Hãy áp dụng ngay và chia sẻ nếu thấy hữu ích nhé! 🚀💻