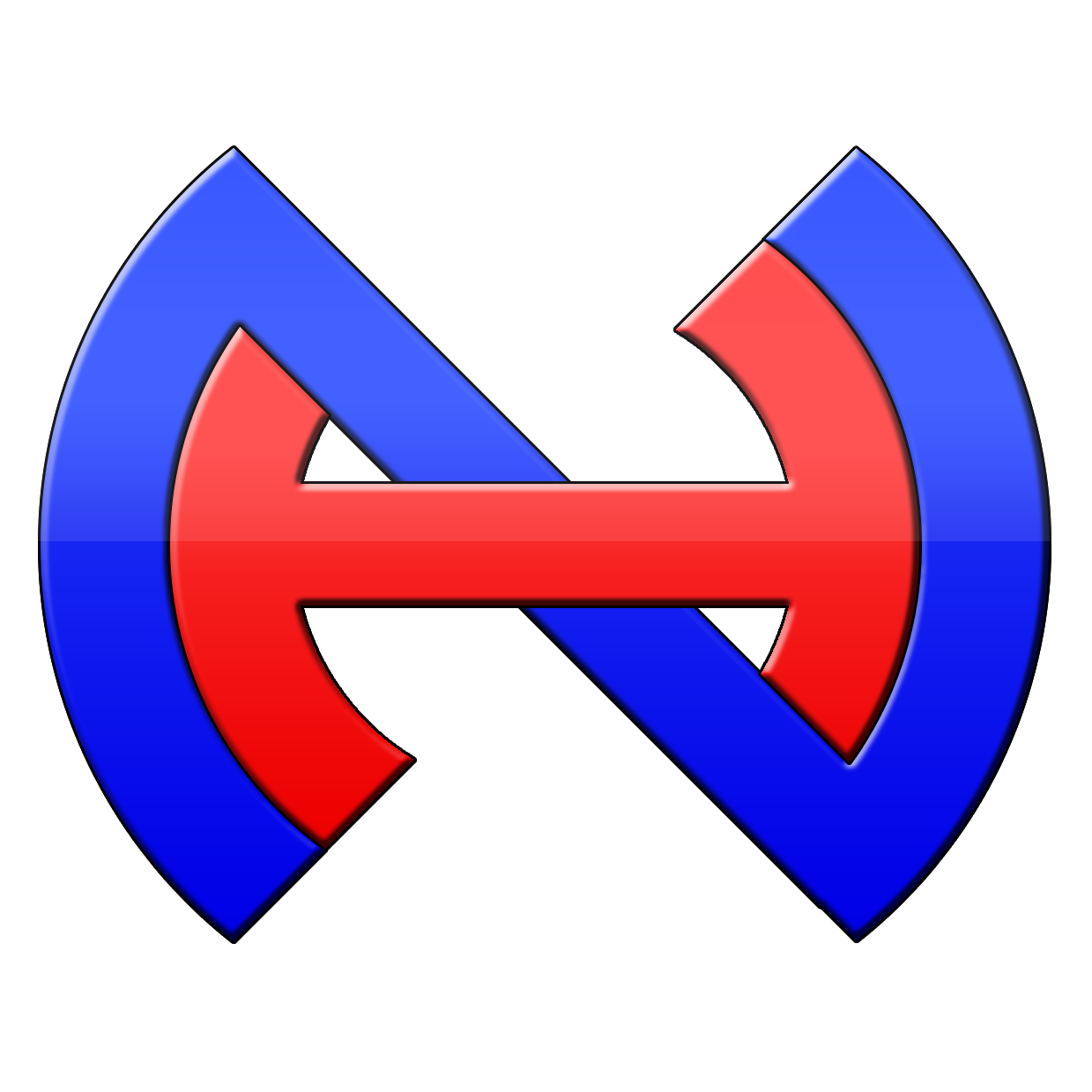Hướng Dẫn Cài Đặt Ubuntu Song Song Với Windows 10 Bằng USB Boot (Rufus)
Cài đặt hệ điều hành Ubuntu song song với Windows 10 giúp bạn tận dụng cả hai hệ điều hành trên cùng một máy tính. Bài viết này sẽ hướng dẫn chi tiết cách thực hiện bằng phần mềm Rufus để tạo USB Boot và cài đặt Ubuntu.
1. Chuẩn Bị Trước Khi Cài Đặt
Yêu Cầu:
- USB tối thiểu 8GB (nên sao lưu dữ liệu USB trước vì sẽ bị format).
- Tệp ISO của Ubuntu (tải từ trang chủ: https://ubuntu.com/download).
- Phần mềm Rufus (tải tại: https://rufus.ie). hoặc trực tiếp tại link bên dưới:
- rufus-4.6.exe 2024-10-21 15:55 1.5M Rufus 4.6
- rufus-4.6p.exe 2024-10-21 15:55 1.5M Rufus 4.6 (Portable Version)
- rufus-4.6_x86.exe 2024-10-21 15:55 1.6M Rufus 4.6 (x86 32-bit Version)
- rufus-4.6_arm64.exe 2024-10-21 15:51 5.1M Rufus 4.6 (ARM64 Version)
- rufus-4.6_arm.exe 2024-10-21 15:51 4.6M Rufus 4.6 (ARM Version)
- Máy tính đang chạy Windows 10 và có ít nhất 25GB dung lượng trống trên ổ cứng.
2. Tạo USB Boot Ubuntu Với Rufus
Bước 1: Cắm USB vào máy tính và mở Rufus
- Mở phần mềm Rufus (chạy dưới quyền Administrator để tránh lỗi).
- Rufus sẽ tự động nhận diện USB.
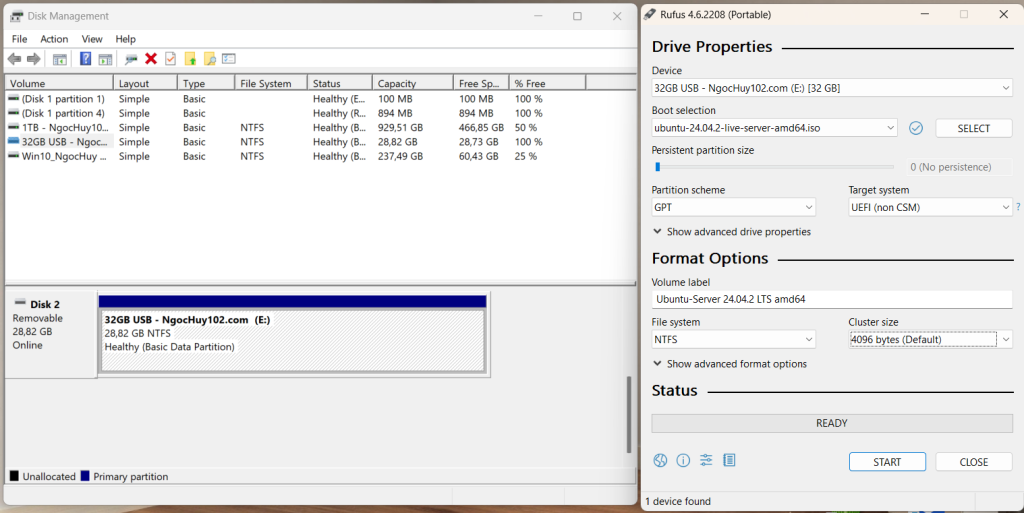
Bước 2: Chọn file ISO Ubuntu
- Ở phần Boot selection, nhấp vào nút SELECT, chọn tệp Ubuntu ISO vừa tải về.

Bước 3: Cấu hình Rufus

- Partition scheme: Chọn GPT (nếu dùng UEFI) hoặc MBR (nếu dùng Legacy BIOS).
- File System: Chọn FAT32.
- Cluster size: Giữ mặc định.
- Nhấn START để bắt đầu tạo USB Boot (quá trình mất vài phút).
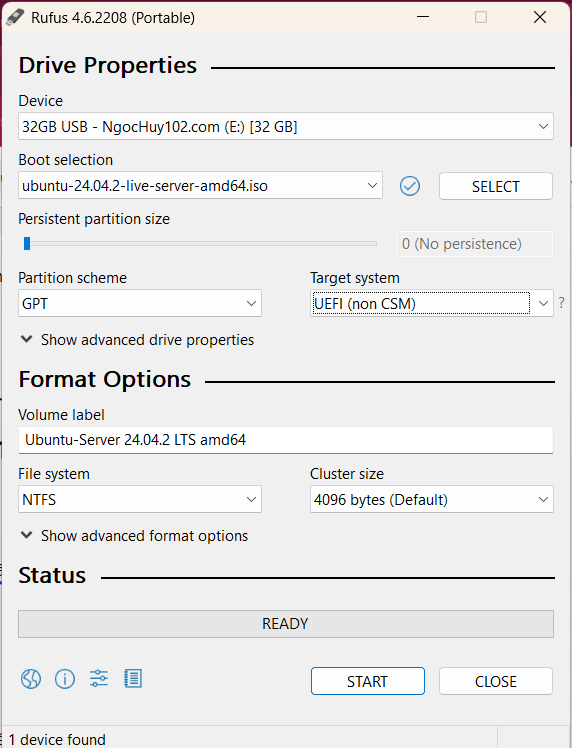
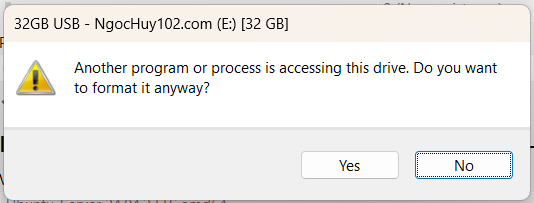
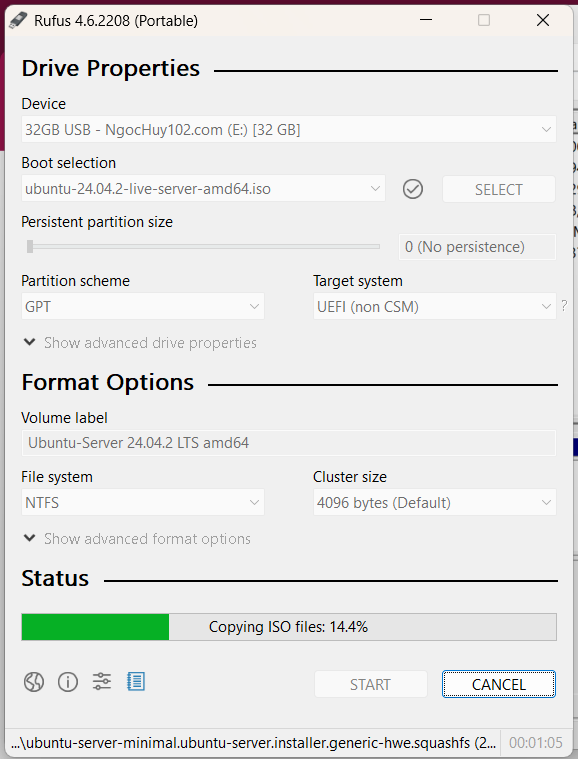
3. Cài Đặt Ubuntu Song Song Với Windows 10
Bước 1: Khởi động máy tính từ USB Boot
- Cắm USB vào máy, khởi động lại và vào BIOS/UEFI bằng cách nhấn F2, F12, DEL hoặc ESC tùy dòng máy. Dưới đây là cách vào BIOS cho một số hãng laptop:
- Acer, ASUS, MSI, Toshiba: Nhấn
F2; - Dell:
F2; - HP:
Escsau đóF10; - Lenovo:
F1hoặcF2; - Samsung:
F2; - Sony (VAIO):
F2hoặcAssist; - Dòng main Gigabyte:
Delete.
- Acer, ASUS, MSI, Toshiba: Nhấn
- Trong BIOS, chọn Boot từ USB.
- Cách khác để chọn boot nhanh từ USB mà không cần sửa cài đặt BIOS: Nhấn phím ngay khi khởi động để vào menu boot và chọn USB:
- Acer, Dell, Toshiba, Samsung: Nhấn
F12. - ASUS:
EschoặcF8. - HP:
Esc, sau đó chọnF9. - Lenovo:
F12hoặcFn + F12. - MSI:
F11. - Sony (VAIO):
F11. - Gigabyte:
F12.
- Acer, Dell, Toshiba, Samsung: Nhấn
Bước 2: Chạy Trình Cài Đặt Ubuntu
- Khi vào màn hình Ubuntu, chọn Try Ubuntu Without Installing để kiểm tra hệ thống.
- Nếu mọi thứ hoạt động ổn, nhấp vào biểu tượng Install Ubuntu trên desktop.
Bước 3: Chọn kiểu cài đặt
- Chọn Install Ubuntu alongside Windows 10 nếu muốn Ubuntu tự chia vùng ổ cứng.
- Nếu muốn tự chia ổ, chọn Something Else và:
- Tạo một phân vùng mới (~20GB) dạng Ext4, mount vào
/. - Tạo phân vùng Swap (nếu RAM < 4GB, đặt Swap gấp đôi RAM).
- Đặt bootloader vào ổ chính (/dev/sda).
- Tạo một phân vùng mới (~20GB) dạng Ext4, mount vào
Bước 4: Hoàn tất cài đặt
- Chọn Install Now và chờ quá trình cài đặt (~15-30 phút).
- Khi hoàn tất, khởi động lại máy và chọn hệ điều hành từ menu GRUB.
4. Sau Khi Cài Đặt
- Cập nhật Ubuntu: Mở terminal và chạy:
sudo apt update && sudo apt upgrade -y - Cài đặt phần mềm cần thiết:
sudo apt install -y vlc gimp curl git - Chuyển đổi giữa Windows và Ubuntu bằng cách chọn từ GRUB menu khi khởi động máy.
Kết Luận
Cài đặt Ubuntu song song với Windows 10 giúp bạn tận dụng sức mạnh của cả hai hệ điều hành. Nếu gặp lỗi, kiểm tra lại BIOS hoặc thử chế độ cài đặt khác. Chúc bạn thành công!